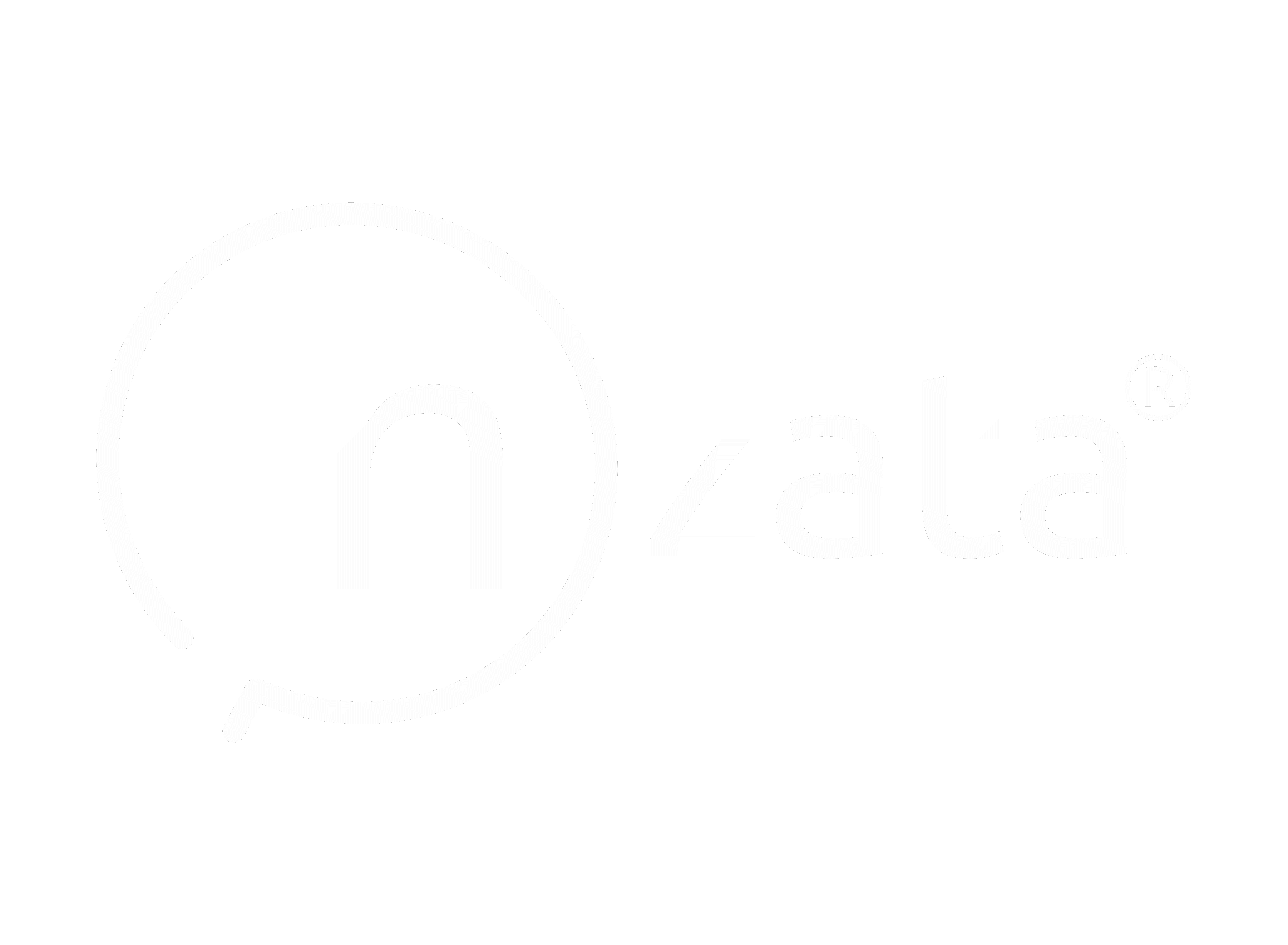User Roles
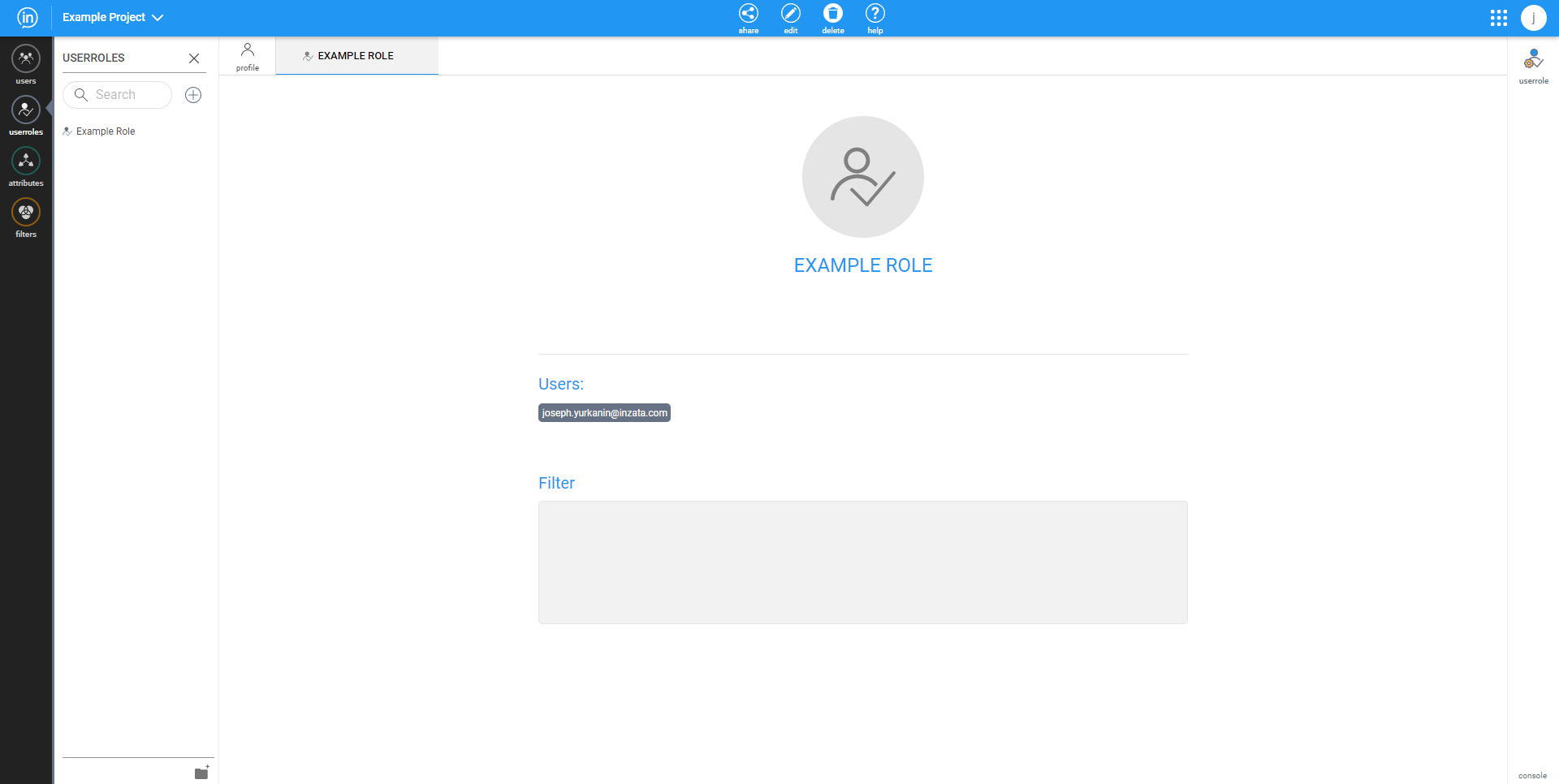
The user roles page within inVault is where a Full Access user can specify what data a given user can access.
The area under “Users” on a user role page lists out the different users on a platform by their username. A user can be added to a user role’s users list by clicking on the “users” button on the left toolbar and then clicking and dragging a given user’s username to the area under “Users” on the user roles page. Alternatively, a user role can be assigned to a user on the user’s account page in inVault. Please see the User documentation for more details.
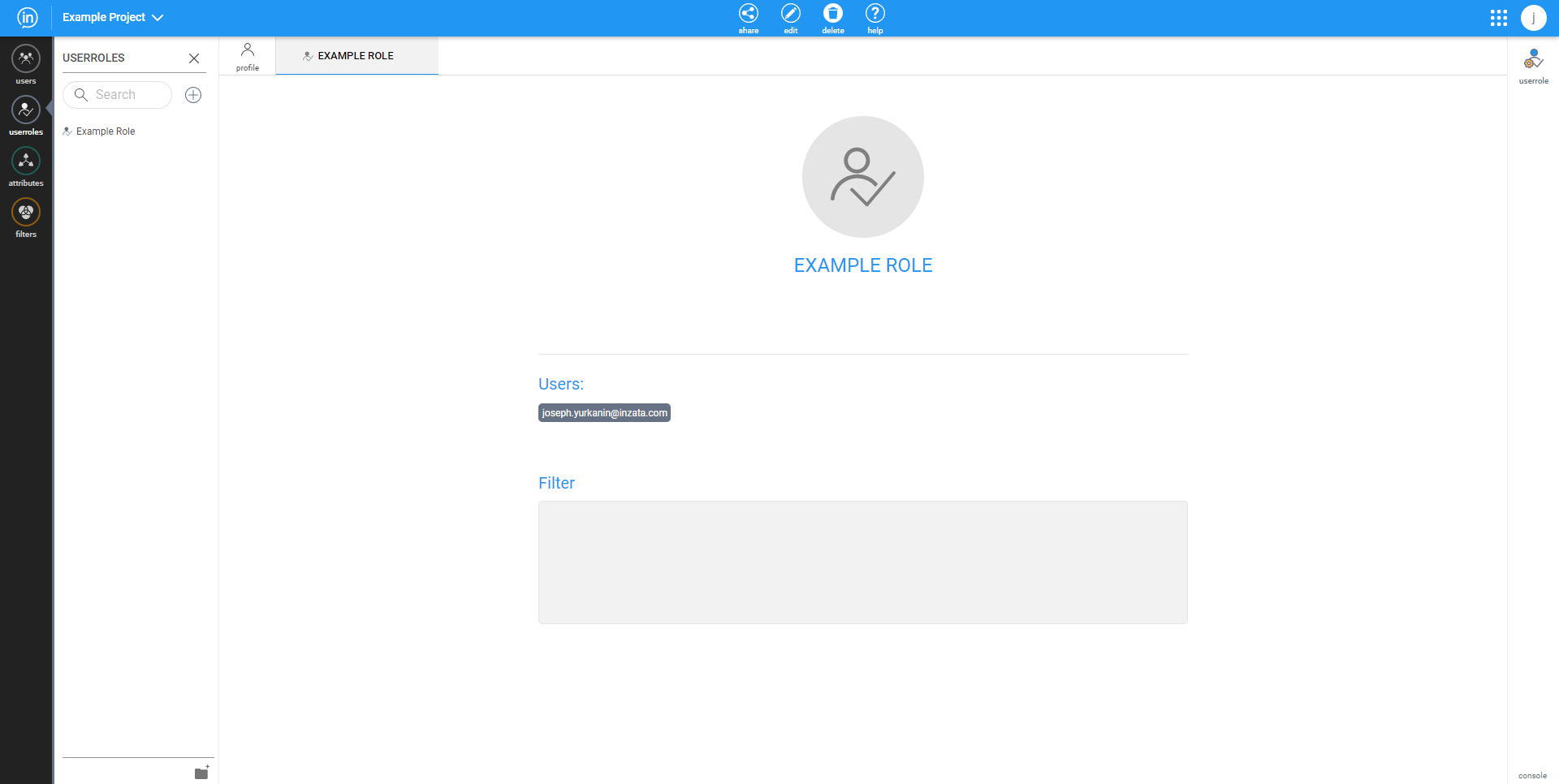
On the user role page, another key feature is the area under “Filter” in the center space. This is where a user can write AQL filters or drag them from the filters panel that can be opened by clicking on the “filters” button on the left toolbar.
To edit the user role name or user role description, a user can click on the “userrole” button near the top right of the page, which opens a panel containing the user role name, description, and ID. Of these, the ID is the only characteristic that cannot be changed after a user role is created. This panel also has a checkbox for “Public role” which controls whether or not the dashboards and data within them in a user role are available for external embedding. For more information on how you may embed your dashboards within a website or presentation, please contact your Inzata account manager.
Lastly, the top menu bar has the “share” button while inVault is in edit mode. This opens the share dialog, which is further documented on the “share to a user role” page.