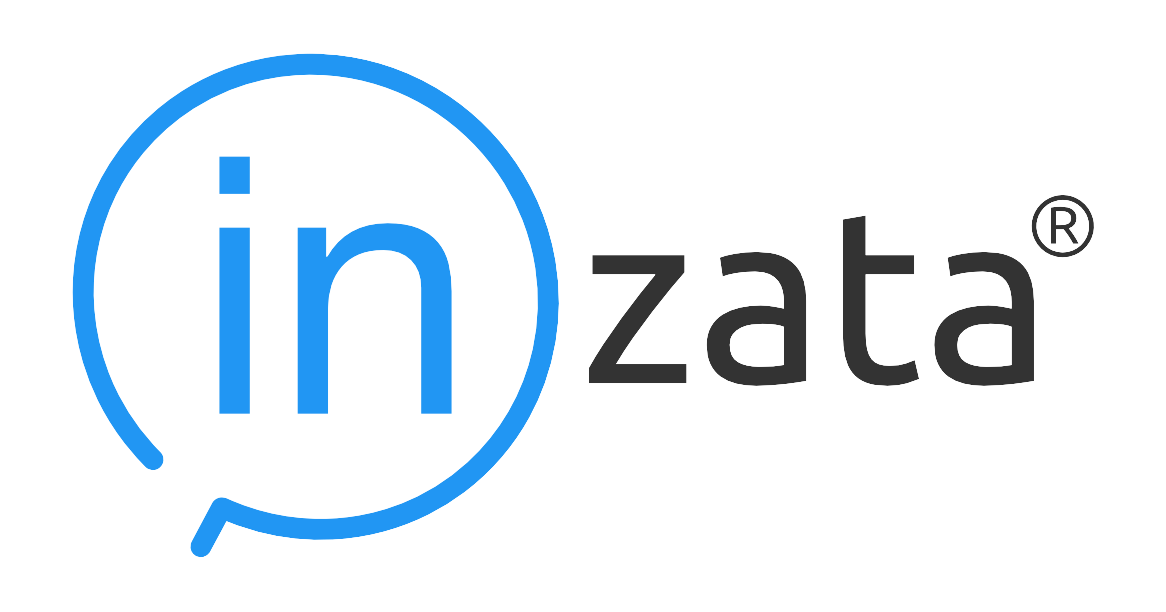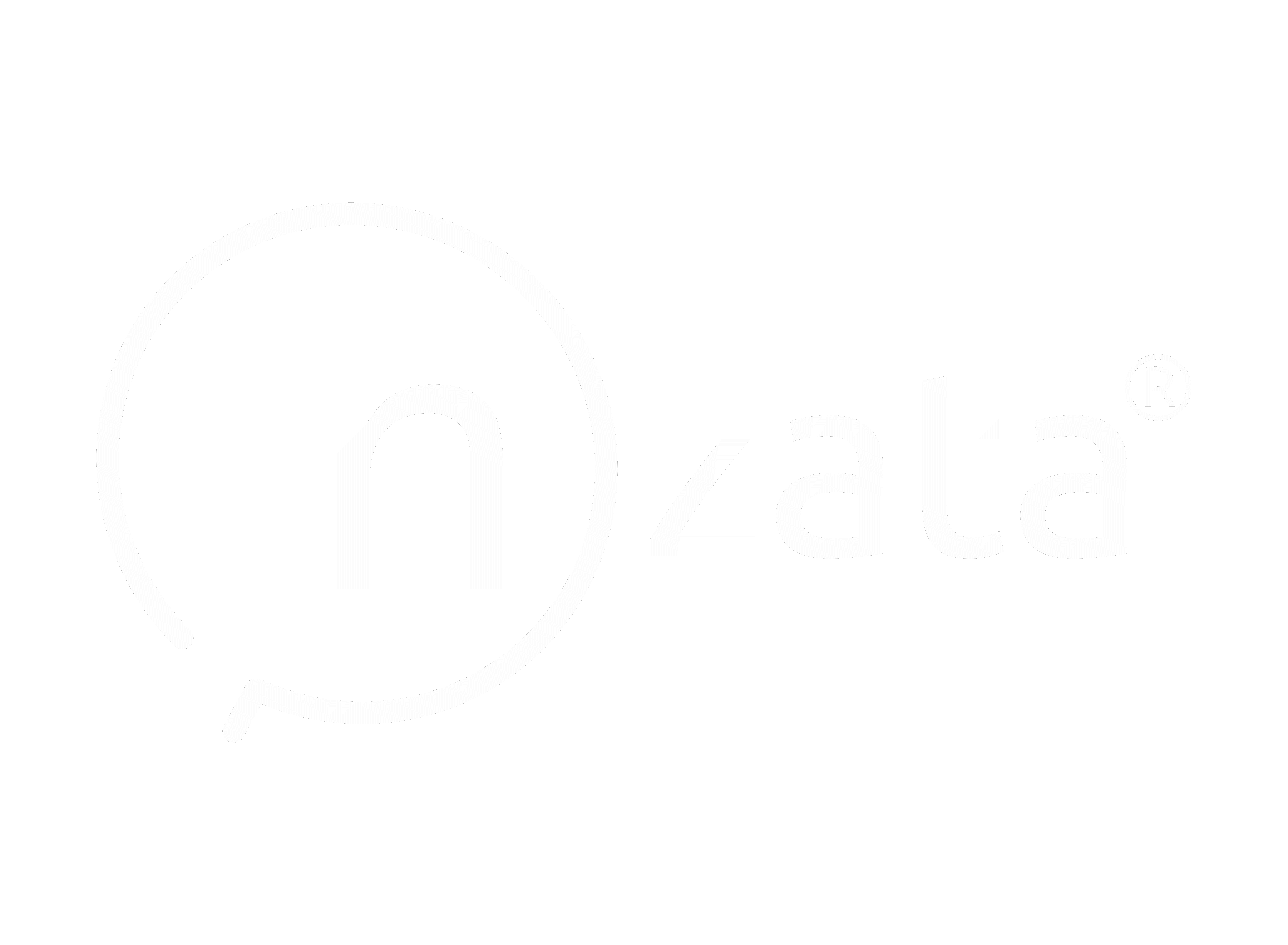Grids
All reports within Inzata whether they are built directly in the dashboard using the report widget or in the grids menu start life as a table. In this section we will go into how grids can be built and customized.
The Metrics
The proper way to build an Inzata grid is to first drag in your metric or metrics. This is the numeric item or items within your data that you want to make up your report. In my example I will use the example of a “Count of Customers” and “Total Sales”. These metrics can be dropped directly onto the grid or into the pivot menu on the right side of the screen. The advantage of dropping these metrics into the metric section of the pivot menu is that you can reorder the metric by moving one in front of or behind the other. When these metrics are added to the grid you will see a single number which is the result of the completely aggregated metric. For example if you have 10 customers and they each made a single $5 purchase your metric of “Count of Customers” would show 10 and “Total Sales” would show 50. More information on Metrics can be found in the Metrics section.
The Attributes
Now that we have established what metrics we want in our grid it is time to add our attributes. These are how the metrics are going to be DICED. Dice within inzata should be thought of as how the metric will be split into buckets. So for example if we added an attribute “Product” to the rows of our grid we will see our two metrics split across how they fall (are diced) into the buckets of all our “Products”. In most cases the majority of attributes will be put into the Rows of your report. However do note that the attributes of Rows and Columns will affect your visualizations in different ways. Also note that since we have added our metrics to our grid, Inzata will now recommend attributes that work within that portion of your established data model. These recommended attributes can be turned off using the toggle at the top of the attributes menu. More information about attributes can be found in the attributes section.
The Filters
The final step in building a grid within Inzata is to apply your filters. This is also known as SLICE within inzata. For filtering if I want to SLICE my data to only include specific subsets of my data this can be accomplished by selecting the attribute I want to slice/filter and then listing the values I want it to be filtered by. Imagine this as Car_Color = “Green”. More information about filters can be found in the filters section