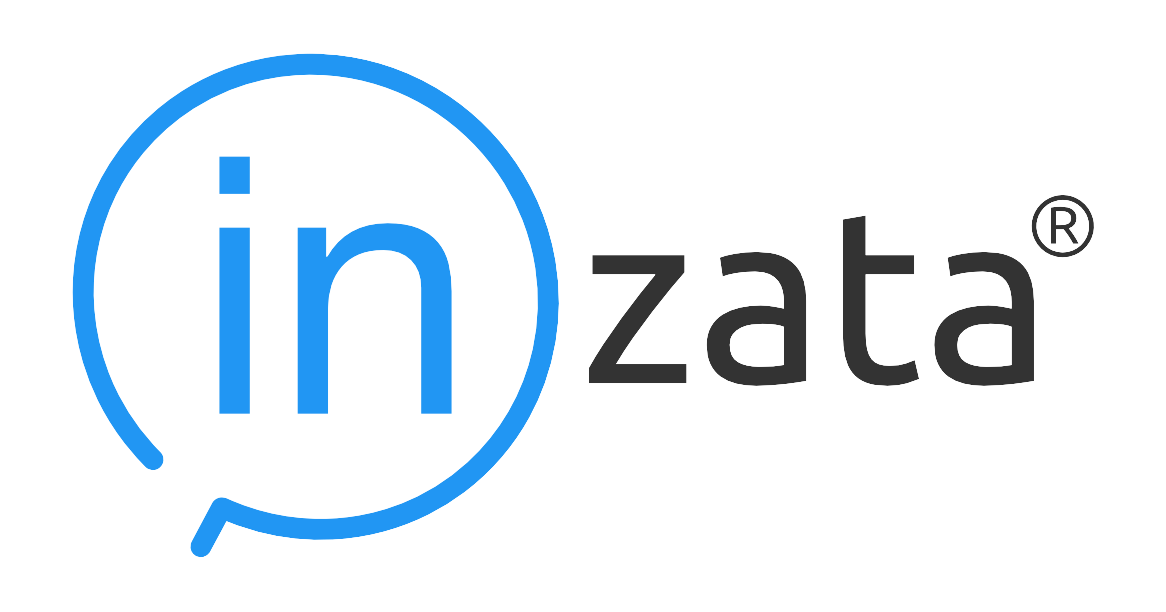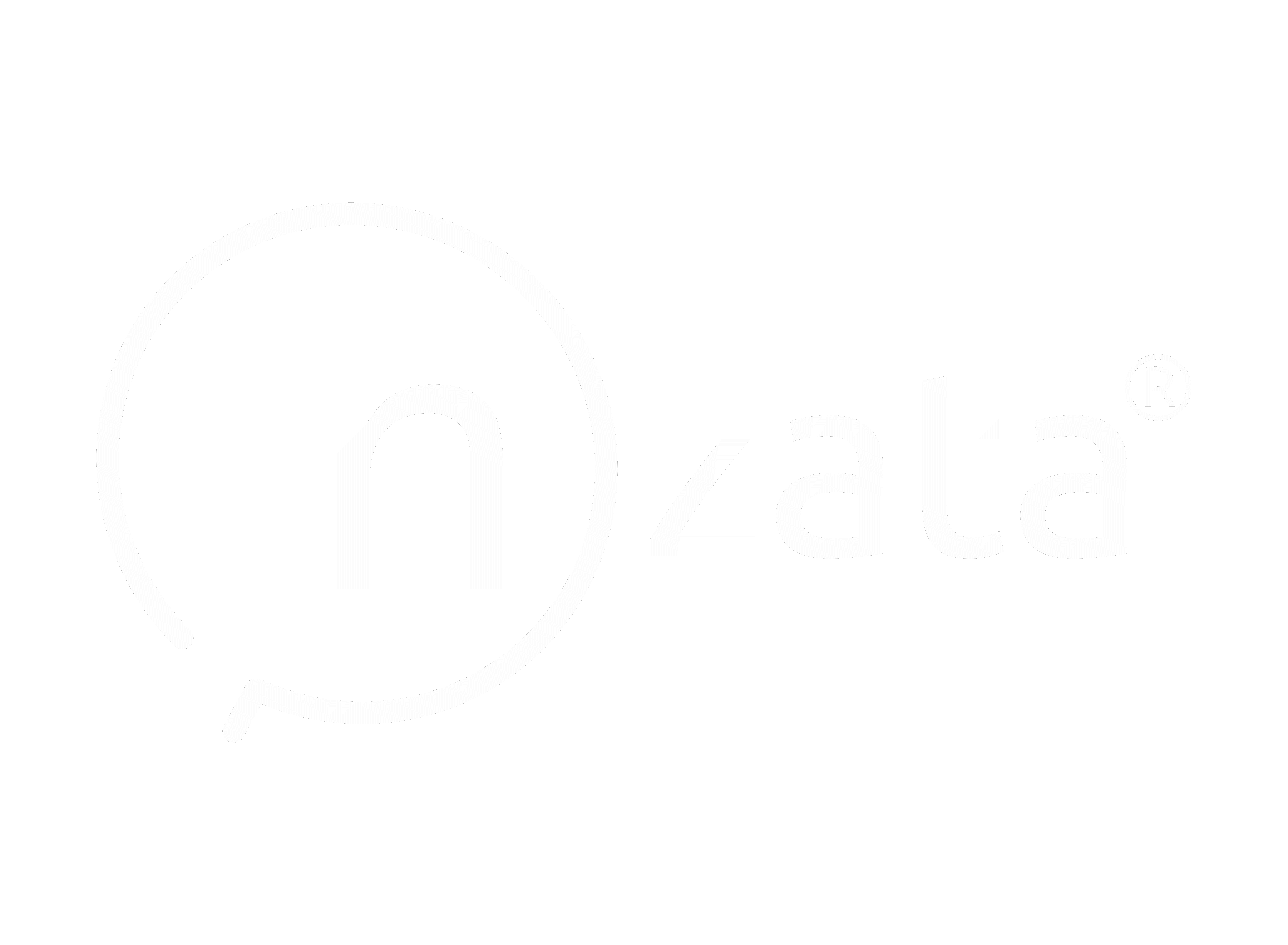Control Widgets
Control widgets are how the dashboard creator within Inzata can give the end user of a dashboard the ability to dynamically select or change what data is being shown by a report or a group of reports. Controls and reports have a many to many relationship, this is to say, a single report can be affected by many controls and a single control can affect many reports. This layering effect can allow an end user to have as much or as little flexibility as the dashboard designer wants to allow.
Control Menu
The control menu lets you set any text displayed within the control as well as the bind key and control type.
The empty text box is where you can set the text for the control. Just click in that box and begin typing to add the text.
The bind key is how a report knows which control is linked to it. A bind key should contain no spaces and needs to be unique to that control. This bind key is also case sensitive, so when it is used in a report it needs to match the text and case of the text exactly
The control type dropdown lets the user select a control from any one of 5 types:
Text Control
The text type control is similar to a drop down menu but it has substring search capability. This control should be used in cases where the attribute you are working with has many levels (think names of people) and the end result is you only want to see data around a single level of that attribute.
Slider Control
The slider type control is a single selection control that is useful when selecting an ordinal attribute. This control when used in conjunction with another of the same type is also useful for selecting a range within an attribute.
Dropdown Control
The dropdown control is most useful as a single selection control where the attribute has a moderate number of levels. If the attribute you want to search through has over 10 levels but under 50 then a dropdown control would probably be the best option
Checkbox Control
The checkbox control is useful when you want to select multiple levels within an attribute. This is useful for comparisons or when you want to look at all the data but excluding a few levels of data within an attribute.
Radio Control
The radio control is a single select control that is best used when your attribute only has a few levels, probably less than 10. In this case the radio allows the user to easily switch between what data within the attribute is being displayed.
Control Value Menu
The control value menu lets you set what data the control is going to use to filter the report it is eventually connected to via the bind key. There are two modes within the control value menu, they are set using the source type option at the top of the menu.
Lookup Source Type
The lookup source type control is the most common and will be used 90% of the time.
While using this type of control value you must supply the lookup for the control to use by dragging over the label of the attribute you want to use. This means that for an attribute like State, where you can have any of the labels, Full Name, Abbreviation, FIPS Code, etc. you need to drag over one of these options to the lookup area within the control. This is where you see the text “product_line~product_line_text” above.
The Show with IDs checkbox can be used to show what the internal Inzata ID is for each level of the attribute within the control. This will be displayed in parentheses next to the label of the attribute.
The Sort ordinary (by ID) check box can be used to sort the levels of the attribute by these IDs rather than by the default sort.
The Show undefined (—) value check box can be used to have the option to display the possible selection of the undefined value within the control. When data is loaded into inzata, if the attribute is blank, this is the placeholder value inzata supplies.
The Limit values option is used to set the maximum amount of levels displayed within an attribute. This means if you have 10 levels within an attribute but you have the limit set to 5, you will only see 5 values at any given time.
The Default Value option can be used to give a control a default value that is selected when the dashboard loads for the first time. It is heavily encouraged to give all controls a default value. In the case of checkbox controls only, it is also possible to supply “*” as the default value. If this is done, the default selection will be to select all displayed options.
Values Source Type
The values source type is a more advanced option that can be used within controls. This option allows the user to set any inzata object as a result of an option within a control. This source type should only be used if you know what you are doing as it is easy to use incorrectly.
All of the options here are the same as the lookup control with the exception of the values grid. This grid has two columns, the first is for the ID of the Inzata object, this can be anything from a single value, to an entire metric or attribute. The second column is for the name that will be displayed for that ID within the control itself on the dashboard.