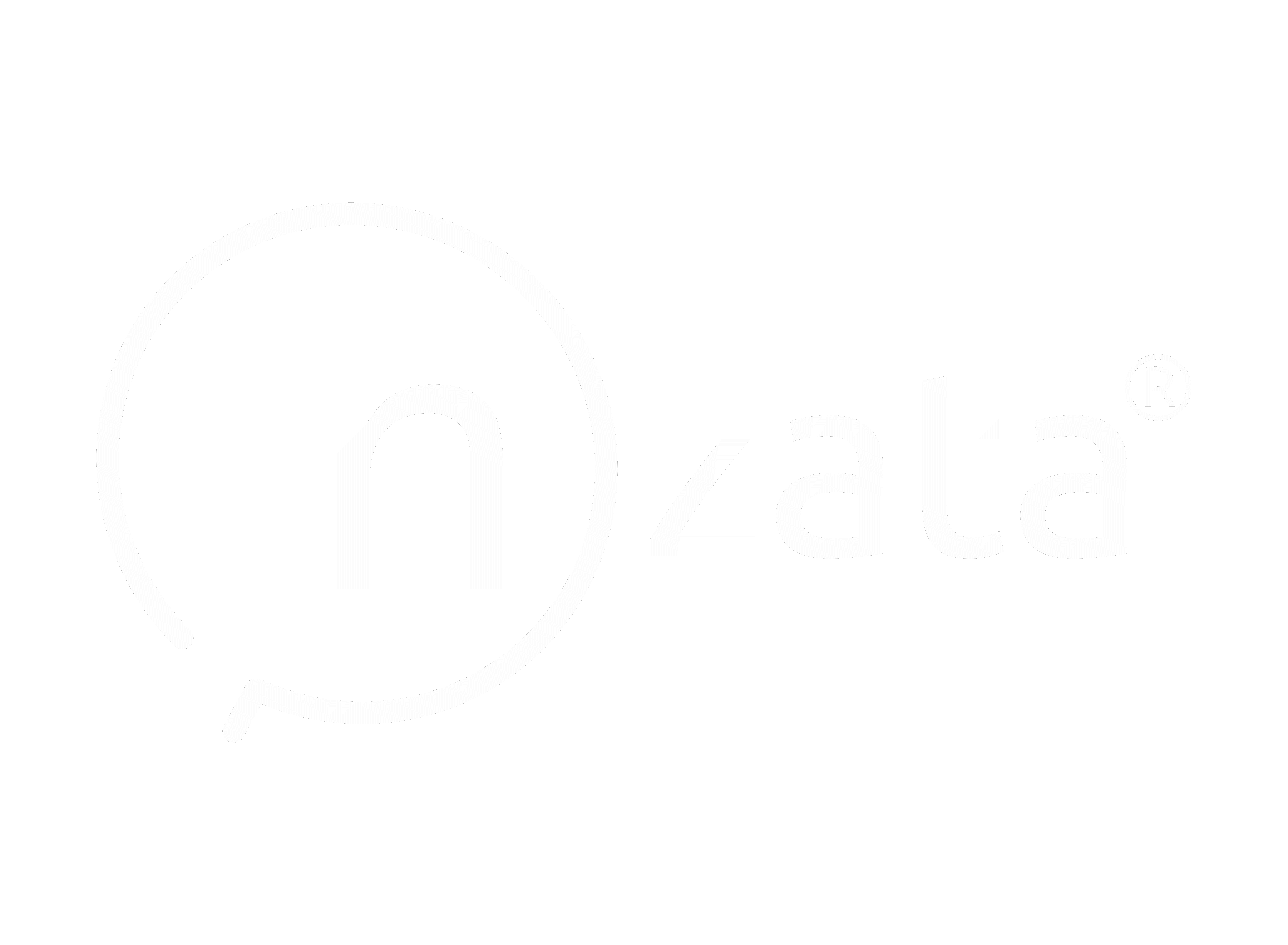Within Inzata, a Fact is a set of column values in your data set. A single value of fact represents the most granular level of your transactional data, an individual data field at the intersection of a row and a column in a table. Think of a single value of Fact as analogous to a single cell in a spreadsheet containing an integer or text.
Facts alone are often not of great value for reporting. However, multiple Facts that are added, summed, or averaged together, can be of great value.
Inzata uses the concept of Metrics to accommodate this. A Metric is a value that is calculated from one or more Facts. In addition to the Metrics Inzata automatically generates from a dataset, Inzata gives you the ability to create custom Metrics that are stored as objects in the Metrics repository. These Metrics can then be shared across an organization and with many users to produce more complex reporting and analysis.
Inzata also supports the creation of new Metrics built using existing Metrics. In this way, more complex metrics can be built from simpler ones, and changed as required.
To create a new metric click on metrics in the left menu and list of metrics is presented on the left panel. In that panel click on the “Create new metric” button:
The Metrics Editor panel will open.
Navigate to and click the Settings Gear icon in the upper right.
It’s good practice to name and save your Metric at this point.
- Name – This lets you set a name for your metric. This will be how it is displayed in the open tabs bar as well as within the list from the objects menu. This metric name can be changed at any time.
- Ident – This is how inzata will internally recognize the metric.
- Description – Can contain a brief description of metric.
Next click Close to save your metric.
In the main window in the center you’ll now find the Expression Editor where you can define the formula and parameters for your new metric.
On the right side there are panels that help you to define metrics. There are following parts:
- functions
- parameters
- format
- operators
Functions
| Function | Description |
| MIN(x) | Finds the smallest value of x |
| MAX(x) | Finds the largest value of x |
| SUM(x) | Sums up values of x |
| COUNT(x) | Counts a number of DISTINCT values in column x |
| AVG(x) | Finds a average value of x across all input rows |
| TOP(x, cnt) | define number of sorted rows for filtration |
| BOTTOM(x, cnt) | define number of sorted rows for filtration |
Parameters
| Parameter | Description |
| DICE | Defines the aggregation behavior of a metric. |
| SLICE | Defines the filtering behavior of a metric. |
| IGNORE | Depending on the context where it is used, the IGNORE prevents the metric from aggregating (or filtering) data by attribute1 and attribute2 as well as by any other attribute which can be derived from the two. |
| ALLOW | Depending on the context where it is used, the ALLOW clause makes it possible to aggregate (or filter) the metric by attribute1 and attribute2 as well as by any other attribute which can be derived from the two. |
| ALL | The ALL represents all attributes. It can be used in the IGNORE as well as in the ALLOW clauses. |
| OTHER | The OTHER represents all attributes not explicitly mentioned in the IGNORE or ALLOW clauses. |
Format
- Syntax settings – it is dependent on selected Type and is used to define data format, for example number of decimals for numbers or date format.
- Prefix/Suffix settings – you can define for example $ as prefix or % as suffix.
- Icon settings – you can define the icon that is displayed in front of value.
Now click on the “Save” button in appBar to save the metric. Close the tab.