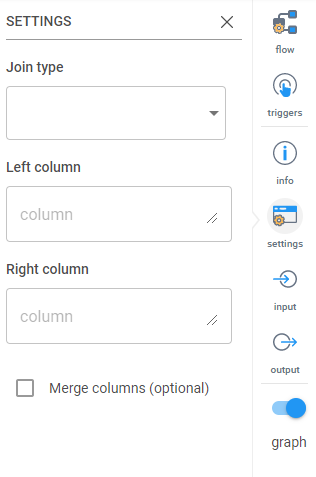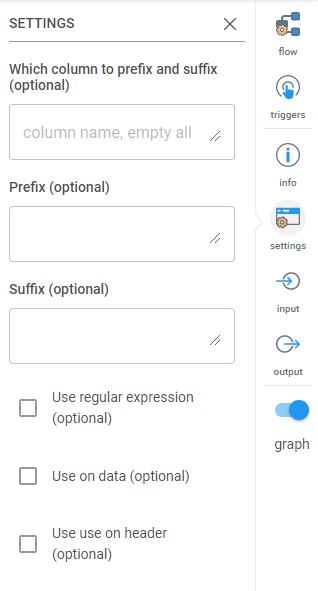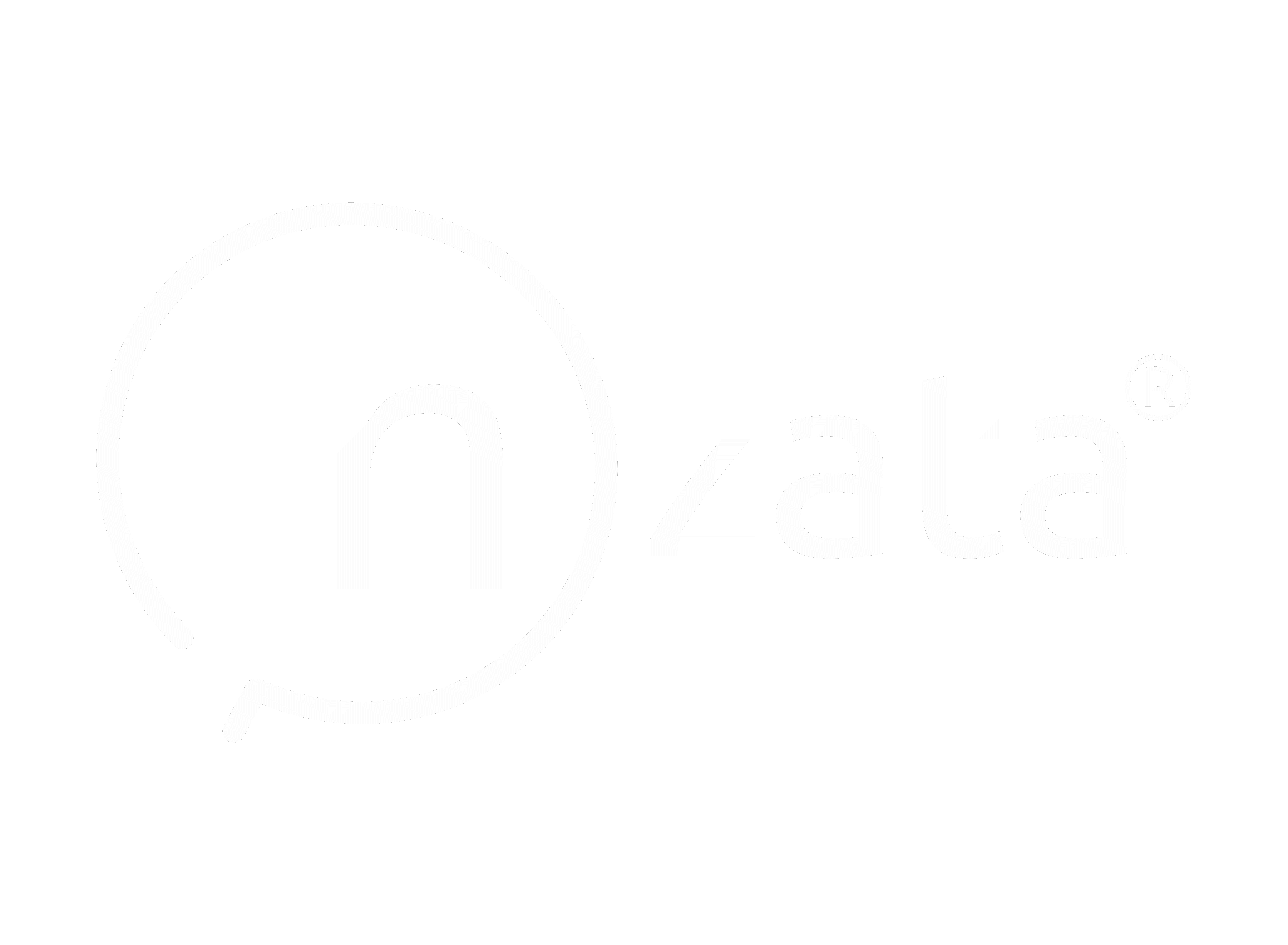Show/Hide Attributes in a Report
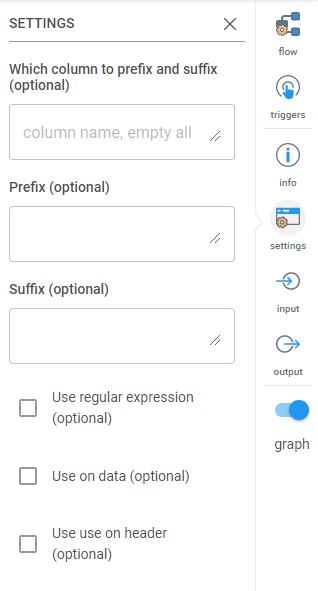
Being able to show and hide attributes in a report gives a “drill down” experience for the user while still allowing the analyst the ability to control what is show and the order it is shown in.
First, create the report that contains all of the metrics and attributes you want at the most expanded.
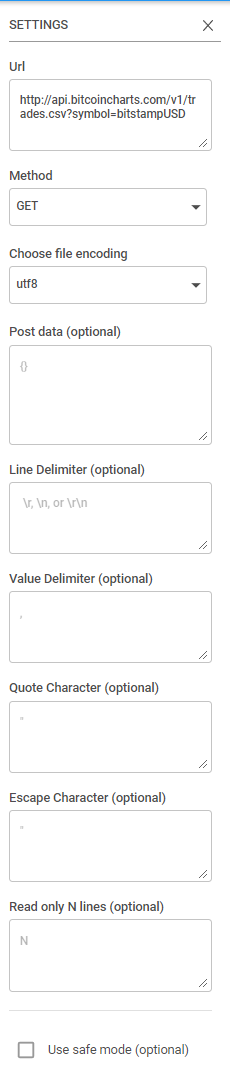
Now bring in a control widget from the far left “widgets” navigation and give it a bind key. Write down this Bind Key for later.
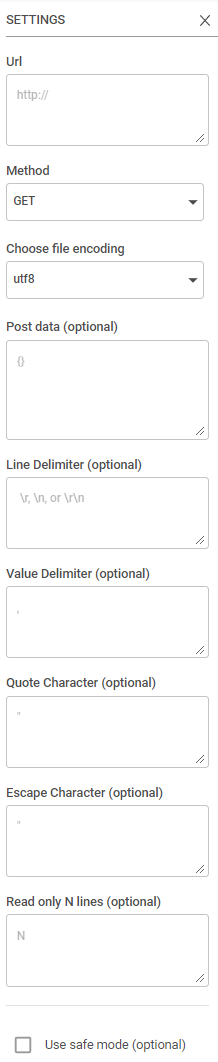
Click on “Values” on the far right navigation with the control widget still selected and change the “Source Type” to “Values”. Use the blue + to add rows to match the number of attributes on your report.
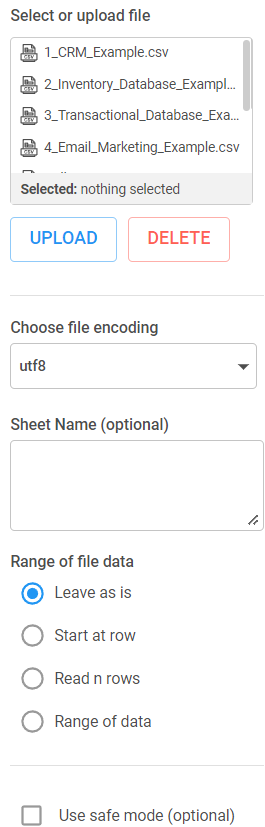
Starting with the Attribute you want on the furthest left of your report, go to the “attributes” select on the far left and search and expand it. Hover over the “Text” option and use that name (including the brackets) in the ID column of the control.
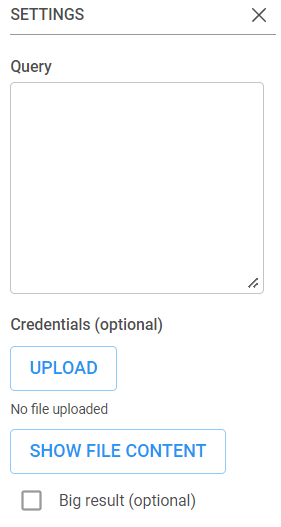
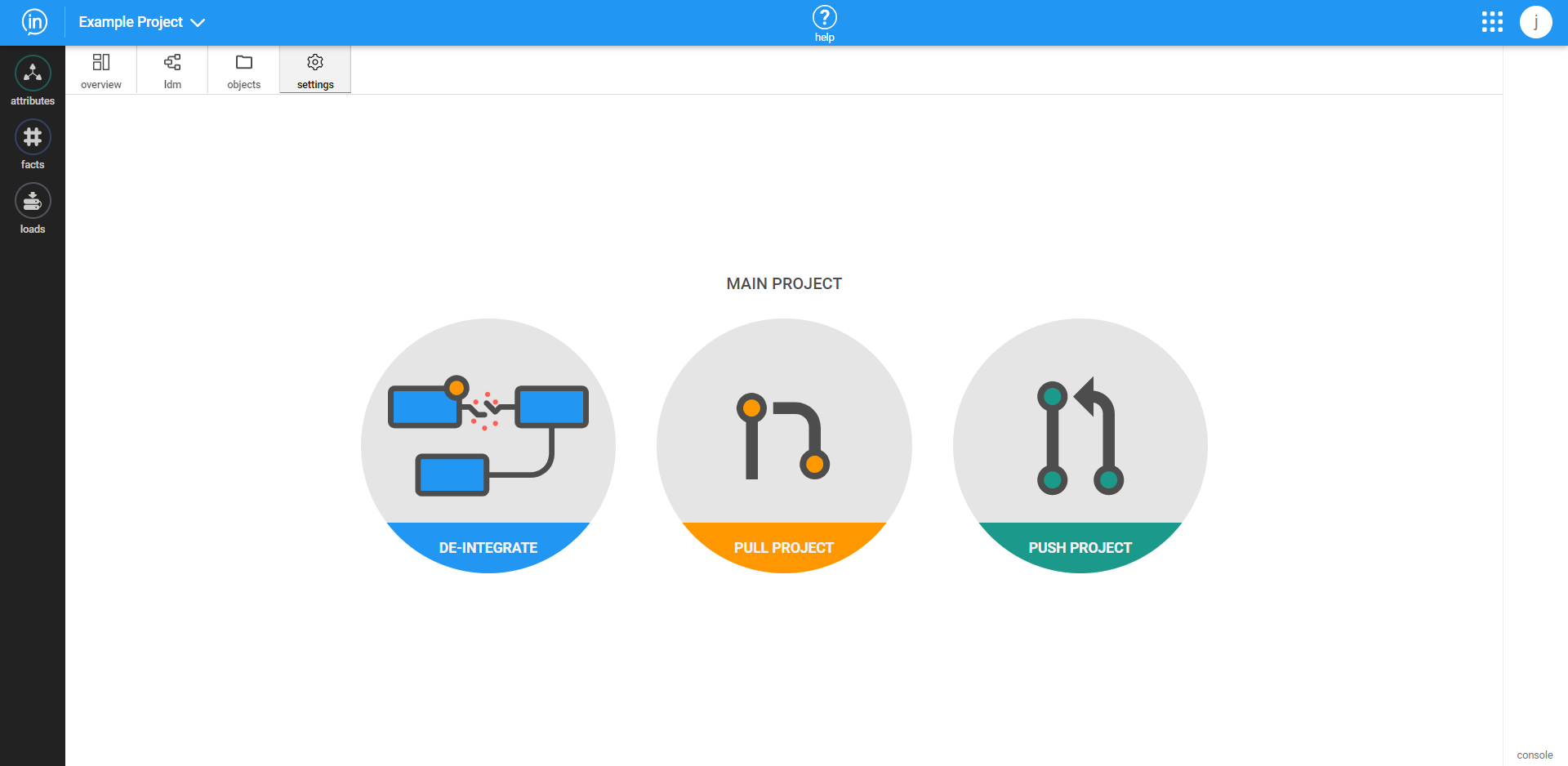
Repeat that process for all desired attributes, making sure the order from top to bottom matches the order from left to right of where the attribute should appear on the table. When finished, all of your value rows should be filled in with the attribute ID on the left and the visible name on the right.
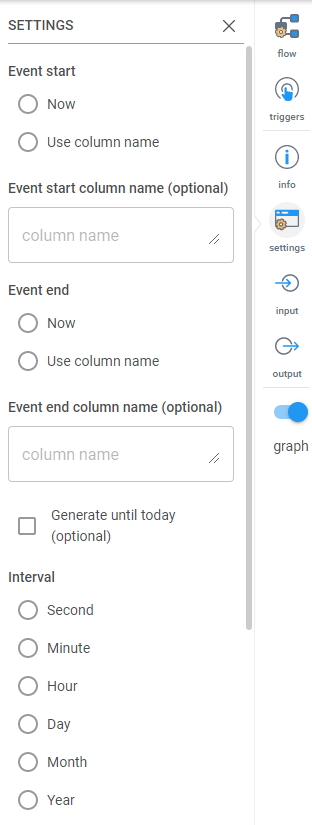
To set a default value, copy and paste the ID(s) in the “Default Value” text search in the bottom. If you want multiple defaults, separate them with a comma. Make sure “Sort ordinary (by ID)” is on so the control is in the same order you’ve listed them in.
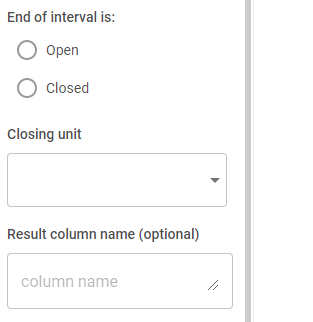
The control is now complete.
Select the report that this control will work on. On the right selection menu, choose AQL. We will be replacing both highlighted areas (all of the attributes) with: %%BIND KEY%% where BIND KEY is the Bind Key set for the control. (NOTE: DO NOT get rid of the attributes after SLICE. Those refer to other filters or controls you may have on your report. Leave those as they are).
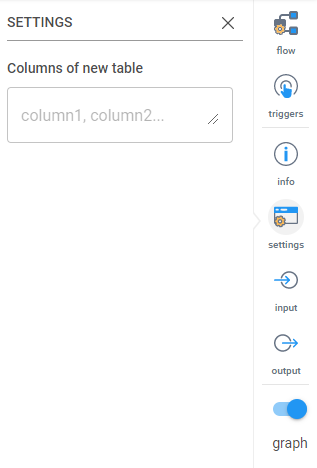
Your finished AQL should look similar:
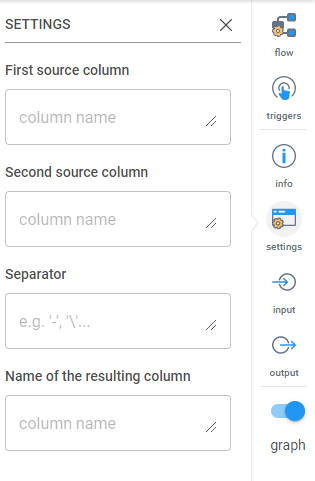
Click >> EXECUTE and your report will update to show only the default/selected attributes!