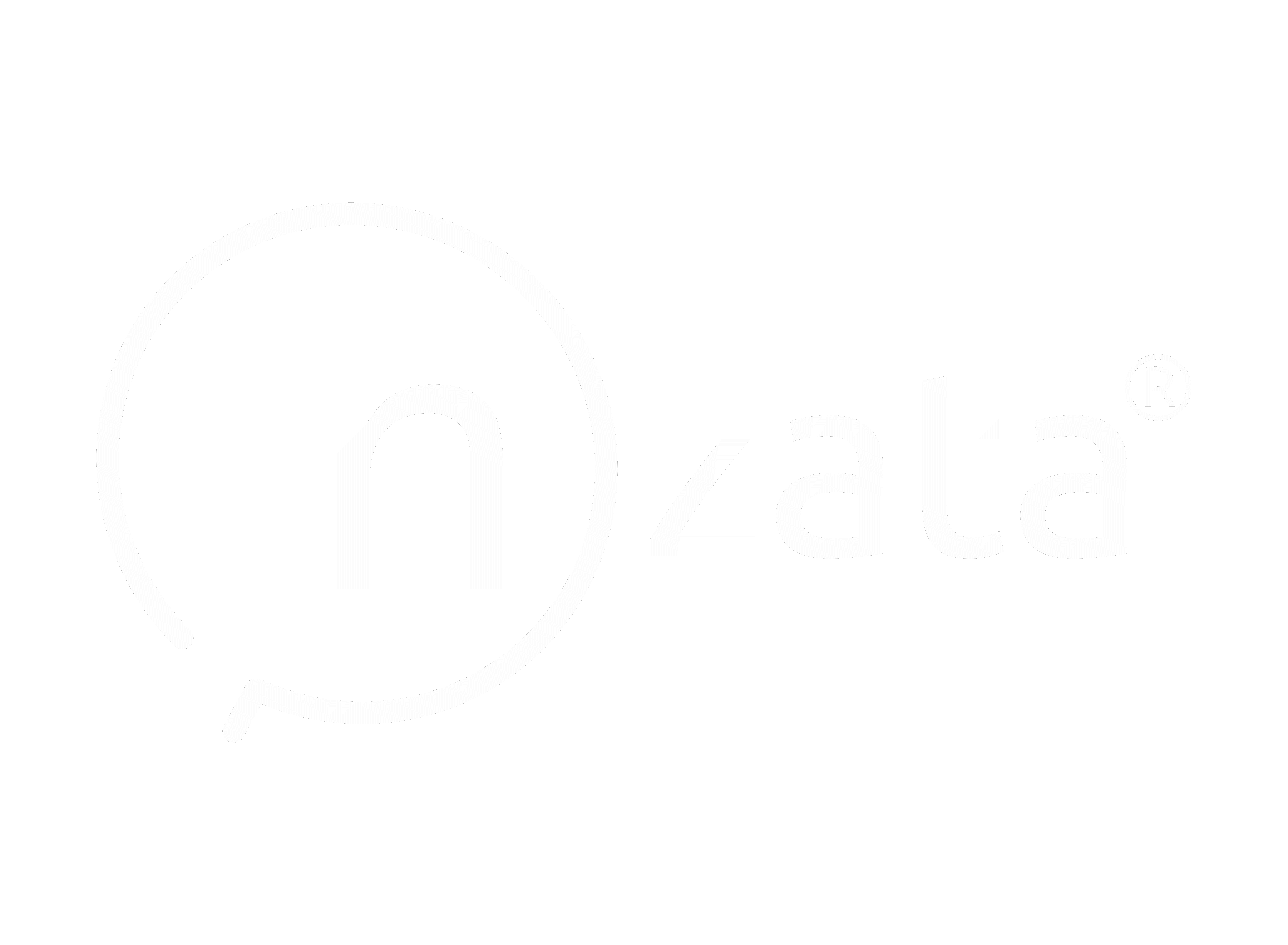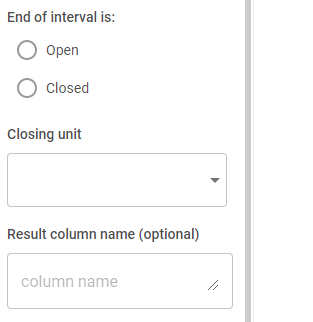
Inzata’s data widgets also allow you to filter on a metric. There are two scenarios when adding a filter. The first is if there are no other filters on the widget. The second case will handle how to filter on a metric when other filters are already present.
Case 1: No other filters on widget
In the first case, no other filters are present on the widget. You may have several attributes and/or metrics present as shown below.
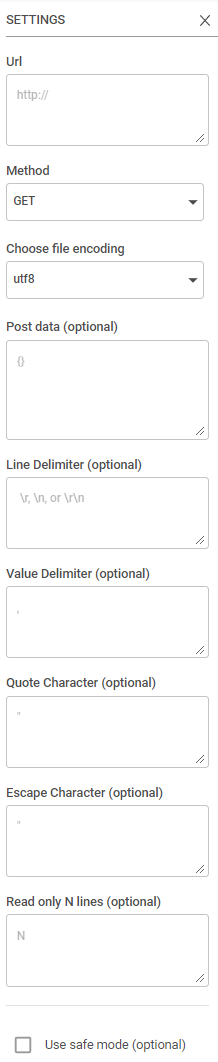
To filter on one of the metrics, click the three dots to the right of the metric name in the “Metrics” section. It will open a screen that looks like this. Toggle on the “Filter” toggle on the bottom to see all of the options: (NOTE: Make sure the “Filter” box is set to “Basic”)
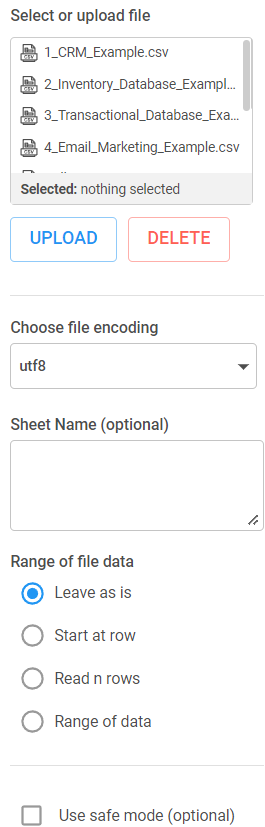
At the bottom, select how the metric should be filtered and the value to filter it on.
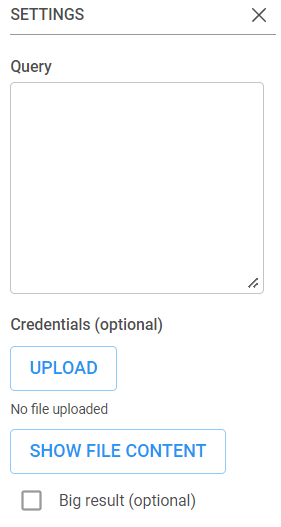
Choose the type of filter to be applied, then enter the value to filter by. Once that is done, click “Done” in the top right of this box and the filter will be applied to the dashboard.
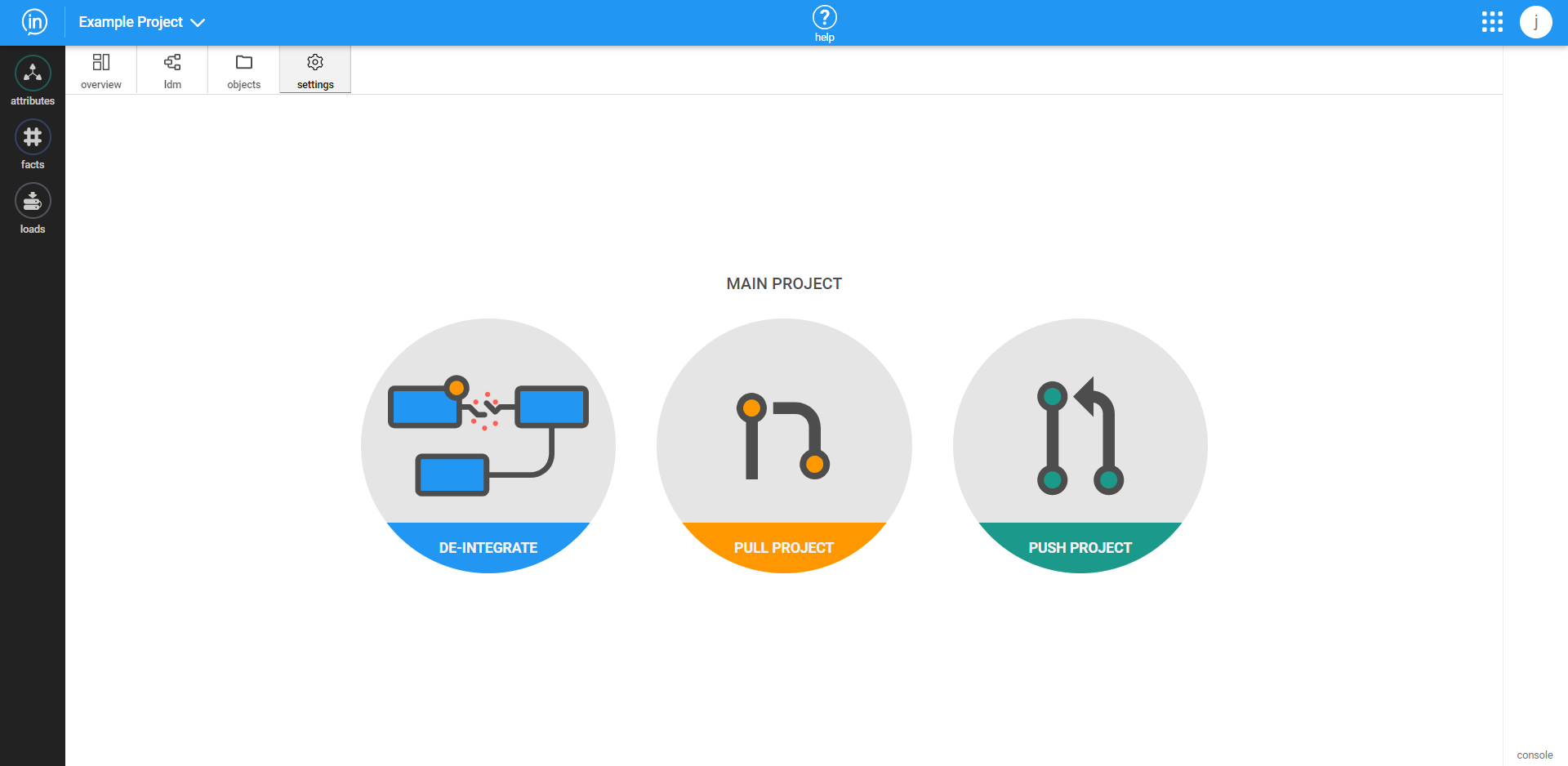
Case 2: Other Filters are Present on Widget
Add all other filters before filtering on a metric for the best experience. Once all other filters have been applied, the pivot menu should look similar to this:
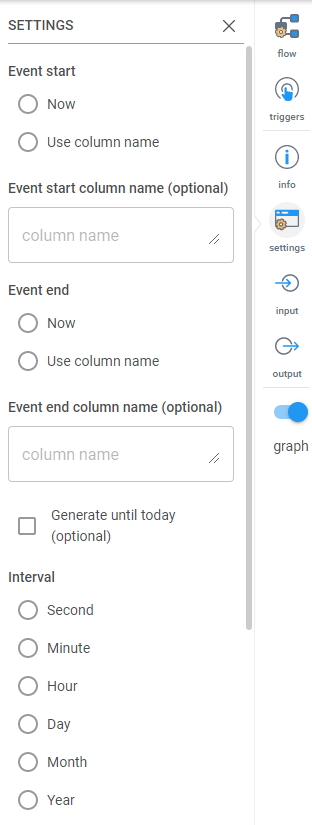
When filtering on a metric with other filters present, change the “Filter” type to “Advanced”:
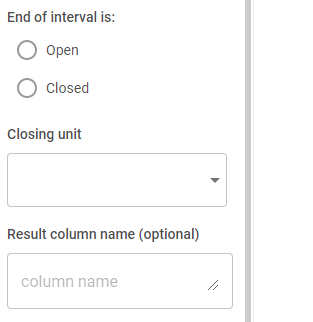
Type “AND” then drag in the metric that will be filtered on into the Filter box:
The types of Filters:
TOP: This will filter to the top X number of values for the selected metric.
BTM: This will filter to the bottom X number of values for the selected metric.
= : This will filter to only values exactly equal to the entered value.
< : This will filter to only values LESS THAN the value entered.
> : This will filter to only values GREATER THAN the value entered.
<=: This will filter to values LESS THAN OR EQUAL the value entered.
>=: This will filter to values LESS THAN OR GREATER the value entered.
<>: This will filter to values NOT EQUAL the value entered.